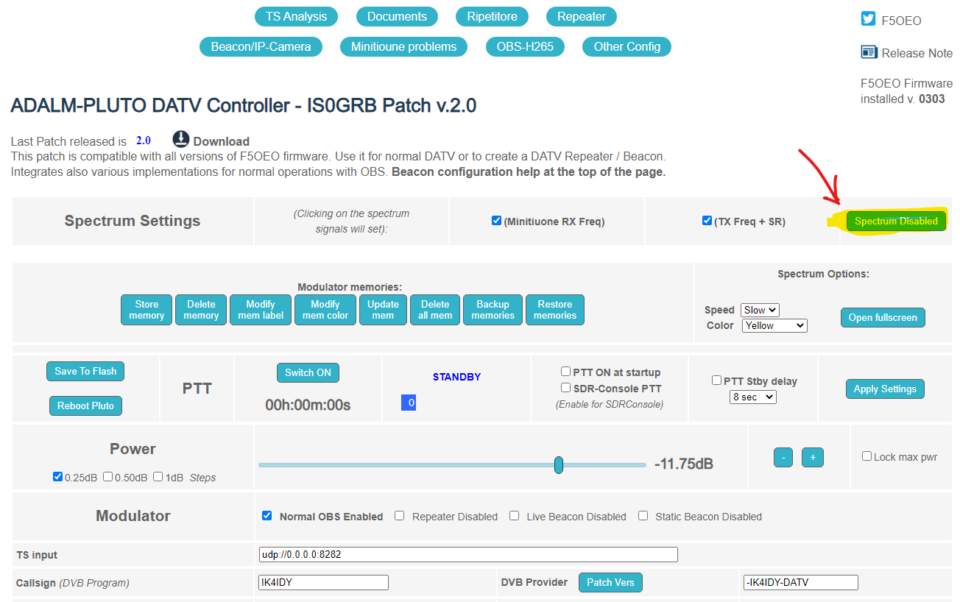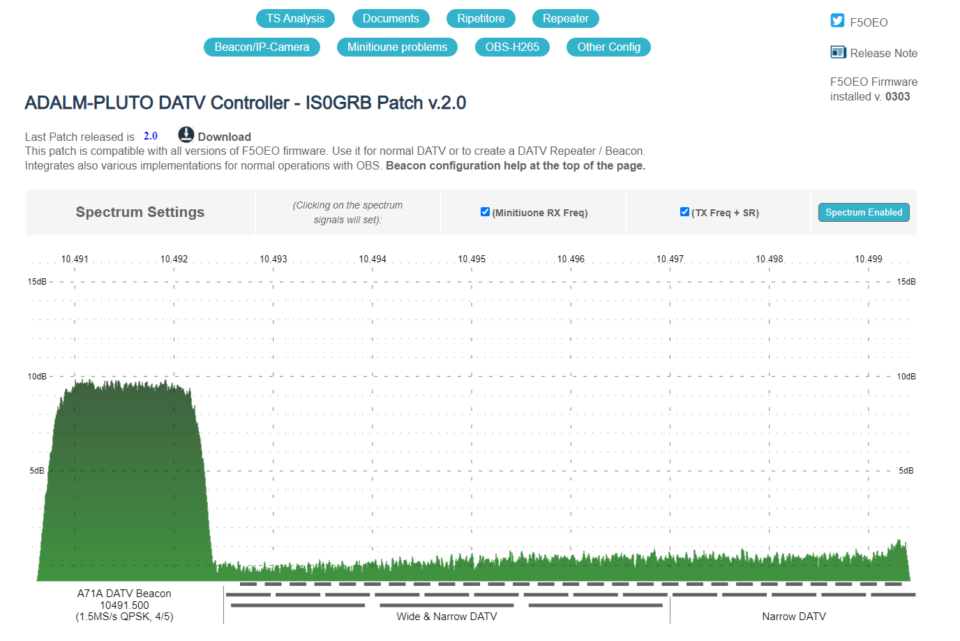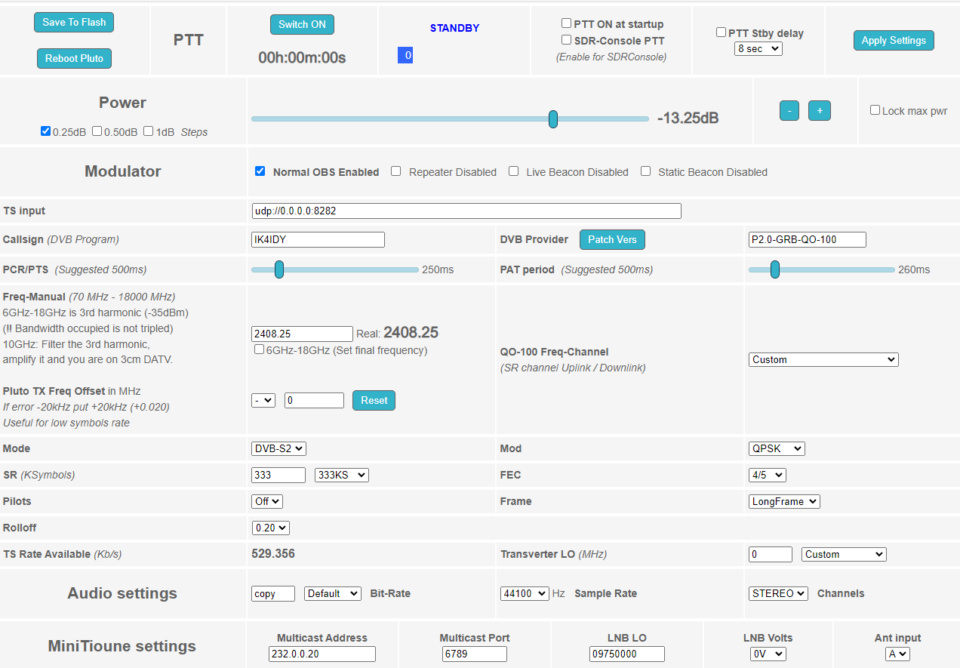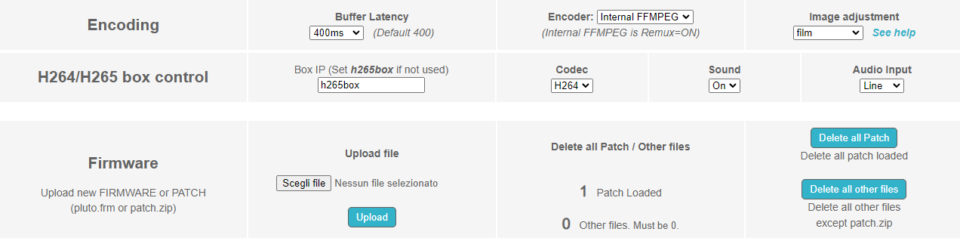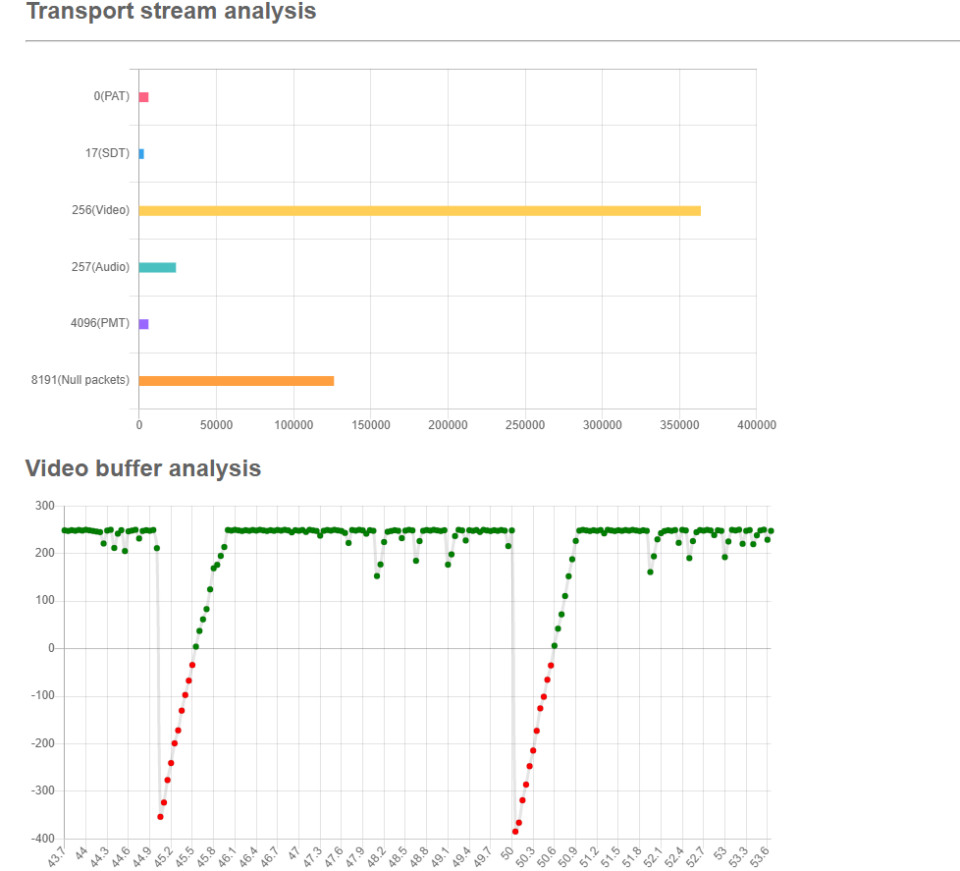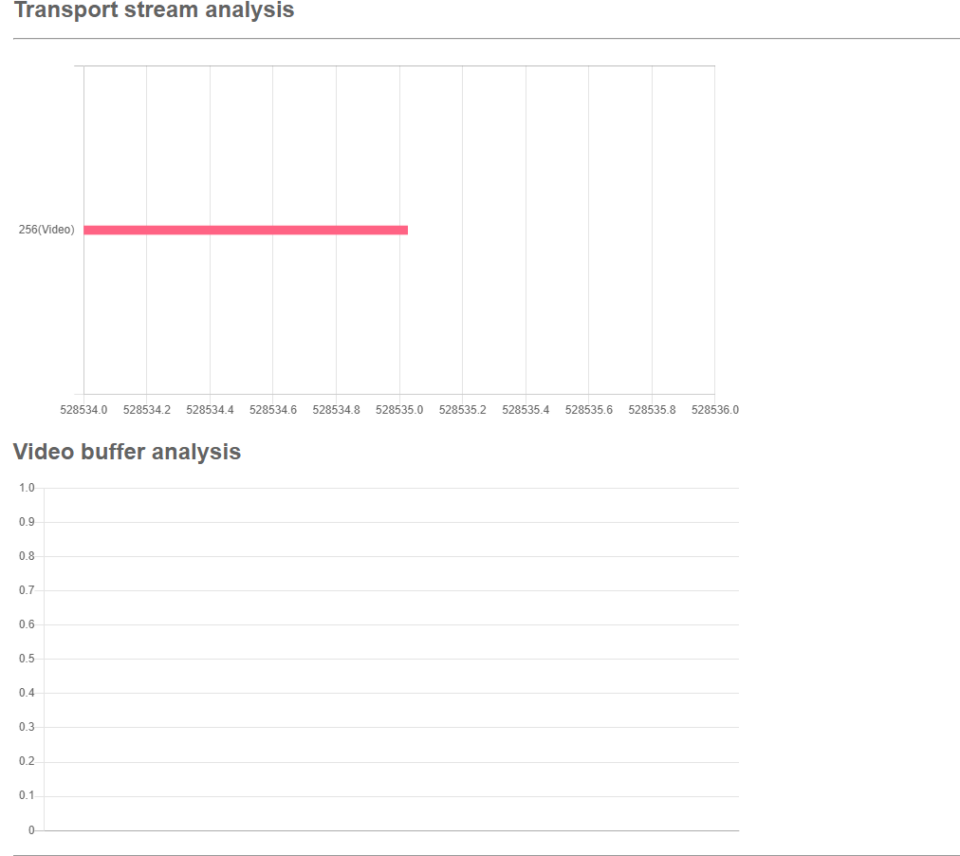Bene. Abbiamo installato e configurato OBS, per inviare un flusso video UDP. Abbiamo configurato il Pluto con il firmware relativo alla DATV (IS0GRB 2.0). A questo punto configuriamo tramute la pagine web dedicata, il Pluto a trasmettere su una frequenza designata, la DATV ! Per prima cosa vi segnalo che il firmware ha alcune feature specifiche, per agevolare l’uso al satellite QO-100. Questo non preclude però, il fatto di utilizzare frequenze diverse, come già detto in precedenza in quanto è possibile inserire anche manualmente la frequenza di trasmissione desiderata. Ora vi mostrerò come configurare il PLUTO per trasmettere su uno slot QO-100, a 333 K/s, con la stazione campione che eroga 80 W su una parabola da 100 e Elica come illuminatore. Ora ricordiamoci che per trasmettere su QO-100 ci sono delle regole fondamentali, tra le quali ricordo di rispettare il band plan degli slot, e di fare sempre riferimento a questa pagina web : https://eshail.batc.org.uk/wb/ dove troviamo uno spectum scope della banda sempre attivo, e ci permette come nel firmware, di monitorare lo stato della banda e della occupazione degli slot. ACCERTARSI SEMPRE CHE LO SLOT OVE VOLTETE TRASMETTERE SIA LIBERO ! Inoltre la pagina contiene una chat ove è possibile ricevere e mandare dei rapporti di ricezione sul satellite. Lo stesso band scope è presente sulla pagina del firmware come vedremo, tuttavia tenere aperto la chat. Sarebbe scortese non ringraziare dopo aver ricevuto un rapporto.
Apriamo quindi ora la pagina da un browser di nostro gradimento, e inseriamo l’indirizzo mostrato sotto :
Poi attiviamo il “Band Scope” (funzionalità connessa alla presenza di un collegamento Internet :
Risultato :
La suddivisione della banda passante di QO-100 è suddivisa in “fette” dinamiche che io chiamo Slot. La serie serie di segmenti, più o meno lunghi sopra le scritte “Wide & Narrow DATV e Narrow Datv rappresnta uno slot, più o meno lungo in base alla banda che vellà occupata, in dipendenza della velocità di trasmissione (K/s – Kilo Symbol). Se ci si va sopra con la punta del mouse, viene aperto un quadretto ove è scritta la frequenza di RX e quella di TX dello slot relativo, ove avremmo teoricamente la volontà di trasmettere. Facendo doppio click con il mouse sul segmenti viene selezionata e impostata automaticamente la FREQUENZA DI TRASMISSIONE, e per chi ha Minitiouner viene impostata pure, la frequenza di ricezione in automatico ! Attenzione, come si vede ci sono slot piccoli, medi e grandi. Quelli impostano automaticamente 125 K/s piccolo, 333 K/s medio e 1000 K/s grande. Quindi se si vuole trasmettere ad esempio a 66 Ks si procederà a fare prima la selezione di uno slot 125 K/s, poi tasto <Applica> poi si selezionerà la velocità più bassa es 66, 35, 25 o 20 K/s ed ancora il tasto <Applica>. Per trasmettere a 500 K/s selezionare uno slot a 333 K/s nella sezione “Wide e Narrow DATV”. Non trasmettete a 500 K/s nella fetta a SINISTRA “Narrow Band”. E non trasmettere a meno che tutti gli slot siano pieni, a 125 K/s o meno e a 333 K/s nella Wide e Narrow Band. Prediligere sempre di occupare gli slot nelle due fette, partendo verso destra verso sinistra, valutando se la vostra emissione è Narrow o Wide. Narrow è sion a 333 K/s, oltre è Wide.
Detto ciò, spero sia chiaro come funziona l’allocazione, ci sono altre anche altre regole, ma le imparerete man mano che operate. Usare sempre l’Ham spirit e la cordialità, soprattutto se come vi capiterà, trasmetterete su un segnale già presente.
Ora configuriamo uno slot a 333 K/s per trasmetter il flusso che avevamo impostato su OBS.
Vediamo le due parti della pagina web sotto lo “Sectrum Scope” :
Ora non è scopo di questa trattazione, approfondire alcune feature del Firmware. Ci concentriamo sugli aspetti riguardanti la Trasmissione. Per eventuali approfondimenti sono disponibili varie documenti, richiamabili dai pulsanti più in alto della pagina. Tra questi anche un ottimo calcolatore che ci permette di dimensionare un flusso corretto da OBS. I campi non citati non vanno toccati, oppure possono essere modificati, dopo essersi informati sull’uso relativo !
Iniziamo dall’alto :
Pulsante : “Save to Flash” – Permette di salvare la configurazione attualmente impostata in modo da ottenerla nuovamente uguale dopo uno spegnimento e riaccensione del Pluto.
Pulsante : ” Reboot Pluto” – Utilizzare quando si evidenziono problemi di controllo nella trasmissione (si usa raramente).
Pulsante : “Switch On” – Passare in trasmissione con il PLUTO, da Stand By.
Pulsante : “Apply Settinngs” – Se si reimposta un qualsiasi parametro, premere SEMPRE questo pulsante. Altrimenti non verrà reimpostato !!!!. Questo ad eccezione della regolazione di potenza, che è sempre attiva !
Cursore : “Power” : – Permette una regolazione continua della potenza in uscita. A fianco ci sono anche due pulsanti che premettono di regolare a step predefiniti, l’aumento o la diminuzione della potenza. Attenzione !!!! Regolare partendo da valori bassi es – 30, perchè se si parte alti è possibile a secondo della catena di amplificazione, danneggiare degli stadi !!! Inoltre se si usa QO 100, rimanere almeno 1 dB sotto il segnale del beacon a 1500 K/s. Questo almeno, per i segnali sino a 250 K/s. Al di sotto di questa velocità, si può andare oltre ma senza superare di 3 punti il C/N.
Casella : “Call Sign” – immettete SEMPRE il vostro nominativo, anche se presente nel flusso video.
Cursore : “PCR/PTS” – Regolazione dei parametri (PCR -Program Clock Reference e PTS Presentation Timestamps) sono “pacchetti di sincronismo”, che permettono di sincronizzare dati audio video allo spettatore, durante in processo di separazione del muxing di diversi programmi. Dato che i nostri stream non sono multiplexati come una trasmissione standard DVB-S2, dove sono presenti nello stesso flusso più “canali” (sono trasmissioni diverse in realtà selezionabili), abbiano un solo stream, ovvero un solo “canale”. Questo parametro come il PAT che vedremo di seguito, può essere utile, in quanto aumentandolo, si migliorano le condizioni di buffer di trasmissione. Tuttavia, dato che lo standard sarebbe 100 mS, per permettere la decodifica da parte di decoder standard come L’Octagon SF8008, se si alza molto questo parametro le trasmissioni non saranno più decodificabili da questi Decoder. Tenere presente comunque che almeno il 98% usa Minitiouner con VLC, quindi solo pochi potranno avere questa problematica.
Cursore : “PAT” – Regolazione presentazione pacchetti PAT (Program Association Table). Da quanto comprendo questo pacchetto o serie di pacchetti, dovrebbe contenere i nomi dei programmi multiplexati. Nel nostro caso abbiano un solo programma, che conterrà un solo flusso. Aumentandolo anche questo valore, si ha maggiore spazio, per trasmettere dati come emerge dalla analisi del buffer.
Nella mia esperienza ho sempre usato valori più alti PCT/PTS & PAT, a velocità più basse ad esempio : 125/66/35/25 e 20 K/s. ma anche “tirando” con una risoluzione alta potrebbe essere necessario alzare detti valori a 333 K/s. Se si vogliono comunque dettagli maggiori leggere qui.
Casella : “Freq-Manual” – Impostazione manuale della frequenza. In genere viene riempita automaticamente, quando si seleziona uno slot con il mouse, oppure si seleziona uno slot con la selezione che vedremo tra poco. Nulla ci vieta di inserire direttamente qui la frequenza specie se vogliamo trasmettere per esempio a 1240.00 MHz.
Selettore : “QO-100 Freq-Channel” – Con questo selettore si può selezionare uno slot di trasmissione combinando velocità e numero di slot. Automaticamente verrà impostata frequenza di TX e RX (Dove impostato). Personalmente non lo ho mai usato in quanto trovo molto comodo selezionare dallo “Spectrum Scope”, come spiegato in precedenza.
Casella : “Pluto TX Freq. Offset” – Quando ci si accorge che c’è una deriva della frequenza di trasmissione di qualche Kilociclo è possibile da questo parametro aggiustare lo offset, per non dovere impostare delle frequenze non corrispondenti a quella dello “Slot”
Casella : “Mode” – Permette di selezionare gli standard DVB-S2, DVB-S, DVB-T. Tenere presente che il DVB-T però non funziona, quindi non utilizzatelo. Il problema che era presente non mi risulta sia stato sistemato. Pet Trasmettere in dvb-t o si prende il sistema Knuker oppure ci sono dei software specifici, che girano anche sotto Linux.
Casella . “Mod” – Casella mod o modulation. Questa definisce il tipo di costellazione : QPSK, 8PSK, 16PSK, 32PSK. I numeri che si aggiungono sono simboli che vengono rappresentati. Quindi QPSK sono 2 bit, con valore 00, 01,10,11, PSK 8 Simboli per un totale di tre bit 000, 001, 010, 011…..111 e così via. Va da se che rappresentando ad esempio 8 PSK il valore di tre bit possiamo trasmettere più informazioni, alla stessa velocità di trasmissione. Ovviamente però sarà necessario un rapporto C/N maggiore rispetto alla modulazione di rango inferiore (QPSK). In generale il rapporto C/N deve essere sufficiente a velocità più alta per garantire una ricezione stabile ed affidabile del segnale ricevuto. Quindi dipende tutto dal rumore del sistema, e dalla potenza a disposizione per il canale (o slot). Se una comunicazione a 32PSK risulta non intellegibile, occorre ridurre la costellazione a 16 e così via. In generale nelle comunicazioni amatoriali la costellazione QPSK è la più utilizzata, fatta eccezione per le velocità più basse 66, 35,25 e 20 do ve si può arrivare anche a 32PSK.
Casella “SR” (o Symbol Rate) – Il Symbol Rate è la velocità di trasmissione ovvero quanti Simboli si possono trasmettere al Secondo. Lo Sr influenza la banda occupata, più è alto, più grande sarà la banda occupata. Per una spiegazione di Sr fare riferimento a questo documento qui. in sintesi 1 K/s non corrisponde ad una banda di 1 Khz, ma maggiore. Infatti 333 K/s occupano circa 450 Khz di banda. Se si vuole capire il perchè leggere la nota che ho messo nello hyperlink precedente.
Selettore “FEC” – Forward error Checking. Permette di selezionare la componente di bit di controllo rispetto ai bit di dati. Più è alto il FEC ad esempio 1/4, migliore sarà il rapporto C/N del segnare ricevibile. A 1 / 4 abbiamo 1 bit di dato e tre di controllo, se il nostre segnale è debole, ci saranno buone probabilità che venga decodificato. Tuttavia un FEC alto (o controllo stretto), trasmette poca informazione quindi si avrà a disposizione poca informazione per generare l’immagine. L’immagine a bassa velocità tenderà ad essere di scarsa qualità con i famosi “quadrettoni”. Quindi in base al C/N si può anche regolare un FEC più basso, sino a che la nostra emissione sarà visibile, oppure che rimanga nei termini tecnici imposti dal carrier (1 dB sotto al beacon). Una corretta regolazione di solito è tra 1 e 3 punti sopra il minimo segnale intellegibile (es segnale D3 o D1 rilevabile da Minitiouner, ma anche un D0 garantisce se costante di decodificare il segnale).
Selettore “Pilots” : Vedi documento DVB. normalmente si lascia a OFF.
Selettore “Frame” : Lunghezza del frame di trasmisisone LongFrame = 64800 bits, shortframe = 16200. Lo standard è 64800, anche per renderlo ricevibile da un Octagon SF8008. Short Frame, aggancia meglio il segnale, ma non è lo standard, quaindi non è più ricevibile dal decoder. Inserire : LONGFRAME
Selettore “Rolloff” : Determina lo “shape” del cosiddetto “panettone” o segnale visibile dallo Spectum Analyzer del BATC, quello che abbiamo per primo in questa trattazione.Gli standard sono 0,15- 0,20- 0.25 e 0.35 per DVB-S2. e solo 0.35 per DVB-S. Più è basso meno spazio per la portante è richiesto, ma necessita di un maggior filtraggio, come riportato su alcuni testi. Lo interpreto come una purezza spettrale maggiore, difatti se si usano ceri tipi di amplificatori, si riescono a trasmettere costellazioni semplici, in quanto lavorando in classi non proprio consone, generano spurie alla emissione. Più il segnale digitale è complesso maggiore è la linearità degli stadi di amplificazione e la stabilità con la quale il segnale deve esser generato. Di solito questo valore lo regolo a 0.20, ma si osserverà aumentandolo che viene occupata un po’ più di banda. Va da se che se abbiamo problemi di emissione o stadi poco lineari una regolazione di 0.35 sarà migliore.
Ultimo e importantissimo campo fisso :
TS Rate Avilable (Kb/s) : 529.356 Questo è il famoso valore di cui dobbiamo prendere il 70 % e impostarlo come limite massimo dei flussi video e audio da OBS. Quindi potrei in questo caso dire che se il 70% è : 370.550 (Kbps). Possiamo impostare su OBS STUDIO un flusso video di 338 Kbps e Audio di 32 Kbps. Poi come ho detto è possibile aumentare su OBS ad esempio il valore del flusso video ma facendo in modo si posano rilevare un munero di null packet maggiore di Zero. Con un valore di zero il transport stream si “rompe” e in alcuni casi non parte nemmeno la trasmissione. Quindi un de maggiori problemi se il Pluto non va in tx quando premiamo il pulsante di PTT è perchè è sbagliato il flusso da OBS.
Audio Settings. Questa è una delle feature più interessanti sviluppata da IS0GRB. Permette infatti di regolare l’audio ad una velocità inferiore a 32 kbps. La regolazione su OBS può essere fatta a velocità maggiori, in quanto viene comandato all’encoder FFMPEG di Pluto di codificare l’audio con soli 8 Kbps. Questo è molto utile in quanto se trasmettiamo a 35 K/s, avremmo un flusso di solo audio senza il video. Invece in questo modo, è possibile dare spazio al video riducendo il valore dell’audio ad una dimensione consona. per regolare l’audio usare il selettore dove c’è scritto “Default” e selezionare 8 K :
Le altre regolazioni consiglio di non toccarle, ma è possibile sperimentare però con la perdita di definizione audio o notare l’insorgere di problemi. Lascerei come viene proposto.
Minitioune Settings – Questa parte serve settare la comunicazione con Minitiuoner (non indispensabile, ma utile). Vanno regolati i valori presenti qui e sul file .ini del Minitiuoner per permettere la comunicazione dei comandi. Se selezioniamo uno slot sullo Spectrum Scope, automaticamente oltre alla frequenza di trasmissione verrà regolata quella di ricezione.
Encoding – Regola parametri di codifica Video. Lasciare i dati che trovate.
H264/H265 Box – Non usare
Firmware – Permette di caricare le nuove versioni di Patch di IS0GRB. Altri tasti non usare, servono per rimuovere le patch.
Impostiamo ora i dati per l’emissione a 333 K/s, i parametri sono quelli che trovate sopra nella pagina web del firmware. Ovviamente avremo già creato i parametri nella scheda Registrazione su OBS.
Memorie : Ogni volta che cambiamo parametri di trasmissione o velocità, non è necessario scrivere ogni volta i parametri. Ci sono delle memorie dedicate (che consiglio di Backuppare, con l’apposito tasto), che permettono di impostare tutti i valori per una data velocità, con le sue caratteristiche :
Finito di impostare i parametri selezionare il tasto “Apply Settings“, poi selezionare “STORE MEMORY”.
Verranno chieste alcune informazioni circa nome etichetta memoria (la chiamiamo 333_Ks), e colore (di solito uso il verde per la modulazione QPSK o standard) :
Come si può vedere è apparso un pulsante, che permetterà di richiamare i parametri per trasmettere a 333/Ks… Gli altri tasti sono abbastanza intuitivi, non mi sembra necessario spiegarli. Permettono di modificare il contenuto cancellare una memoria, fare backup e restore di tutte le memorie. Consiglio di fare il backup delle memorie ogni tanto, su una chiavetta di memoria usb.
Quindi quando si inizia una trasmissione si inizia da OBS, dove abbiamo salvato i profili di trasmissione, poi veniamo su questa pagina dove selezioniamo il profilo di trasmissione, poi vediamo come passare in TX.
Trasmettere
Per avviare la trasmissione su OBS Premere su “Avvia la registrazione”.
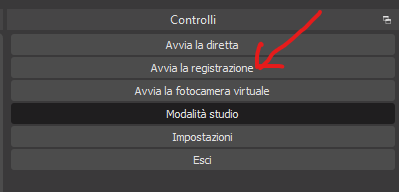 Questo invierà i dati a Pluto tramite UDP.
Questo invierà i dati a Pluto tramite UDP.
Per avviare la trasmissione su Pluto selezionare “Switch ON ” e se tutto va bene il Inizierà a trasmettere sulla frequenza richiesta.
per fermare la trasmissione premere “Switch Off”.
Verifica del transport stream buffer.
Qualora ci siano problemi di trasmissione, ad esempio non esce il segnale che ci aspettavamo, possiamo prima controllare certo tutte le connessioni dei cavi, ma prima ancora controlliamo se i dati arrivano correttamente dal Pluto. Per fase questo nella pagina web del firmware selezionare il tasto : “TS Analysis” è il tato in alto a sinistra. Verrà mostrato questo grafico :
Se ci sono video, audio e le altre barre nell’istogramma significa che i dati stanno arrivando al Pluto. Se invece ci troviamo di fronte a questa situazione :
Significa che o non ho avviato la registrazione da OBS, o non sta arrivando il flusso da OBS corretto (eccesso si kbps).
In caso di problemi verificare sempre la corrispondenza dei dati dal flusso OBS e la velocità di trasmissione.
Per ulteriori approfondimenti selezionare il pulsante “Documents”, in alto, nella pagina web del firmware di Pluto.